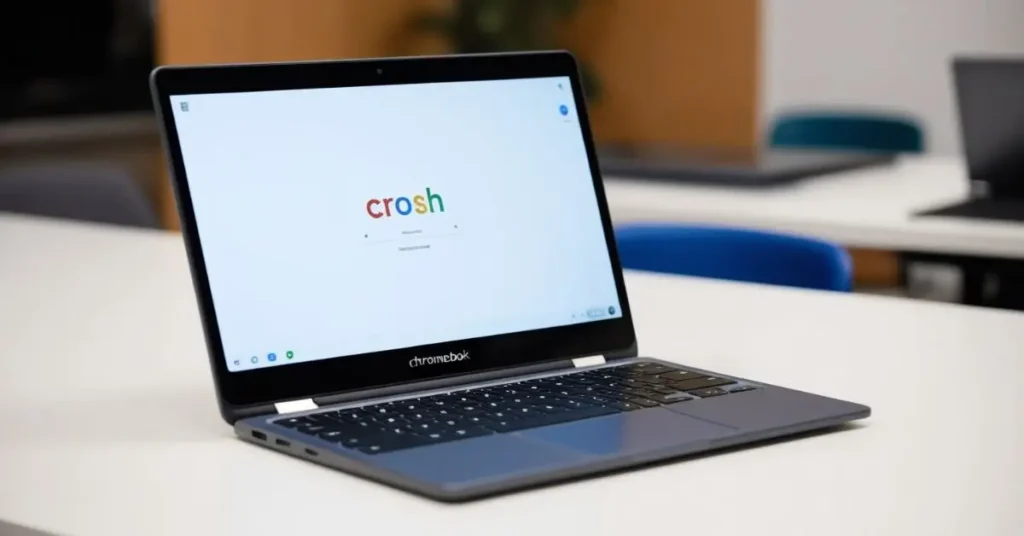Chromebooks are known for their simplicity, security, and speed, making them a popular choice for students, professionals, and casual users alike. However, beneath their user-friendly interface lies a powerful tool known as Crosh, or Chrome Shell, which provides users with command-line access to deeper system functionalities. This article will explore what Crosh is, how to access it, and the various commands that can help you get the most out of your Chromebook.
What is Crosh?
Crosh, short for Chrome Shell, is a command-line interface (CLI) that is built into the Chrome OS, the operating system that powers Chromebooks. It is a lightweight terminal that allows users to perform various tasks that are not available through the standard graphical user interface (GUI). While it’s not as comprehensive as a full Linux terminal, Crosh provides a range of commands that can be used for troubleshooting, system diagnostics, and even some basic programming.
How to Access Crosh
Accessing Crosh is simple and doesn’t require any special permissions or installations. Here’s how you can open Crosh on your Chromebook:
- Open Chrome Browser: Since Crosh is integrated into Chrome OS, you’ll need to open the Chrome browser.
- Launch Crosh: Press
Ctrl + Alt + Ton your keyboard. This keyboard shortcut will open a new tab in your Chrome browser with the Crosh interface. - Begin Using Commands: Once the Crosh terminal is open, you can start typing commands directly.
Basic Commands in Crosh
Crosh provides a variety of commands that can help you manage and troubleshoot your Chromebook. Here are some of the most commonly used basic commands:
- help: This command displays a list of basic commands available in Crosh. It’s a great starting point for new users.
bash
help
- help_advanced: For a more comprehensive list of commands, including advanced options, you can use this command. It provides detailed descriptions of each command.
bash
help_advanced
- ping: This command is used to test the connection between your Chromebook and a specific IP address or domain. It’s useful for troubleshooting network issues.
bash
ping google.com
- top: Similar to the Linux
topcommand, this command displays the current processes running on your Chromebook, along with CPU and memory usage statistics.bashtop
- uptime: This command shows how long your Chromebook has been running since the last boot, along with the current load averages.
bash
uptime
- exit: To close the Crosh terminal, you can simply type
exit.bashexit
Advanced Crosh Commands
For users looking to delve deeper into their Chromebook’s functionality, Crosh also offers several advanced commands. These commands are often used by developers or for system troubleshooting:
- shell: This command opens a more advanced shell environment. From here, you can enter commands similar to a traditional Linux terminal. Note that this requires developer mode to be enabled.
bash
shell
- ssh: If you need to connect to a remote server via SSH, Crosh provides an in-built SSH client.
bash
ssh username@hostname
- battery_test: This command provides information about your Chromebook’s battery status, including battery level and health. You can specify the duration (in seconds) for the test.
bash
battery_test 10
- memory_test: If you suspect memory issues, this command runs a quick test of your system’s memory.
bash
memory_test
- network_diag: This command performs a detailed network diagnostic test, which can help in troubleshooting complex network issues.
bash
network_diag
Using Crosh in Developer Mode
To unlock the full potential of Crosh, including access to Linux commands, you may want to enable Developer Mode on your Chromebook. However, keep in mind that enabling Developer Mode will erase all data on your device and may void your warranty. Here’s a brief guide on how to enable Developer Mode:
- Turn off your Chromebook.
- Press and hold the
Esc + Refreshkeys, then press the Power button. This will bring up the recovery screen. - Press
Ctrl + Dto enter Developer Mode. Follow the on-screen instructions to complete the process.
Once in Developer Mode, you can access a wider range of Linux-based commands within Crosh, making your Chromebook even more versatile.
Troubleshooting with Crosh
Crosh is not only a tool for advanced users but also a handy resource for troubleshooting common Chromebook issues. Here are some examples of how Crosh can help:
- Network Issues: Use the
pingornetwork_diagcommands to diagnose connectivity problems. - Performance Problems: The
topcommand can help identify processes that are using too much CPU or memory. - Battery Concerns: The
battery_testcommand can provide insights into battery health and help determine if it’s time for a replacement.
Security and Limitations of Crosh
While Crosh provides powerful functionality, it’s important to use it responsibly. Here are some security considerations and limitations to keep in mind:
- Restricted Access: Some commands require Developer Mode, which can compromise your device’s security.
- No Root Access: Crosh does not provide root access by default, limiting the scope of commands available compared to a full Linux terminal.
- Potential Data Loss: Commands in Developer Mode can lead to data loss or system instability if not used correctly.
Conclusion
Crosh is a valuable tool for Chromebook users who want to explore beyond the standard Chrome OS interface. Whether you’re troubleshooting a network issue, checking system performance, or simply curious about what’s under the hood, Crosh provides a straightforward way to interact with your Chromebook on a deeper level. By understanding and utilizing the commands available in Crosh, you can unlock new capabilities and gain greater control over your Chromebook’s performance and functionality.
FAQs
- Can I use Crosh without enabling Developer Mode?
Yes, Crosh can be used without Developer Mode, but some advanced commands will be restricted. - Is it safe to use Crosh on my Chromebook?
Generally, yes. However, be cautious with commands that modify system settings, especially in Developer Mode. - How do I reset my Chromebook using Crosh?
Use therestartcommand to reboot your Chromebook. For a factory reset, you’ll need to go through the Chrome OS settings. - What is the difference between Crosh and a Linux terminal?
Crosh is a lightweight CLI for Chrome OS, while a Linux terminal provides more extensive command options and system access. - Can I install software using Crosh?
Direct software installation is not possible via Crosh unless you’re in Developer Mode and have access to a Linux shell.